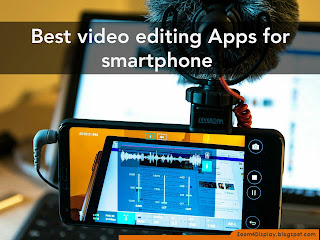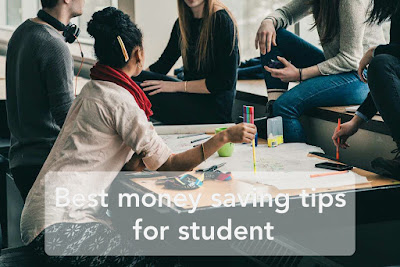What is a Pivot Table?
A turn table is an apparatus that permits you to rapidly sum up and break down information in your spreadsheet.
You can utilize a Pivot when:
You need to mastermind and sum up your information.
The information in your spreadsheet is excessively huge and complex to investigate in its unique arrangement.
Follow these simple strides to make an Excel rotate table, so you can rapidly sum up Excel information. Watch the short video to see the means, or follow the composed advances. Get the free exercise manual, to track. There's also an intelligent rotate table underneath, that you can attempt, before you construct your own!
NOTE: This instructional exercise gives you a fast diagram of making a turn table.
Steps to Create a Pivot Table
To make a turn table in Excel 2016, you should do the accompanying advances:
Before we begin, we first need to show you the information for the turn table. In this model, the information is found on Sheet1.
2.
Feature the cell where you'd prefer to make the pivot table . In this model, we've chosen cell A1 on Sheet2.
3.
Next, select the Insert tab from the toolbar at the highest point of the screen. In the Tables gathering, click on the Tables button and select PivotTable from the popup menu.
4.
A Create PivotTable window ought to show up. Select the scope of information for the rotate table and snap on the OK button. In this model, we've picked cells A1 to F16 in Sheet1 as demonstrated by Sheet1!$A$1:$F$16.
Your pivot table should now show up as follows:
Next, pick the fields to add to the report. In this model, we've chosen the checkboxes close to the Order ID and Quantity fields.
6.
Next in the Values area, click on the "Total of Order ID" and drag it to the Rows segment.
7.
At long last, we need the title in cell A1 to appear as "order ID" rather than "Line Labels". To do this, select cell A1 and type Order ID.
Your turn table should now show the absolute amount for each Order ID as follows:
You finally get the job done!
We hope this helps you great deal
Sty connected with our social pages for more tutorials
A leave a comment that's means a lot to us