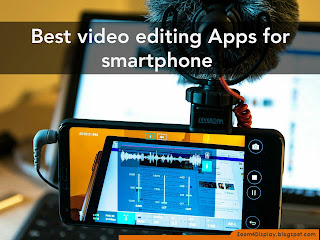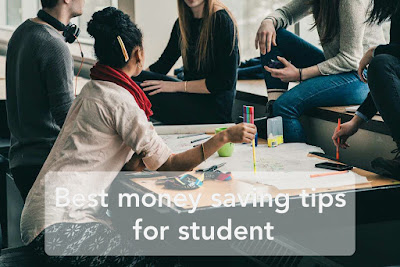Finding duplicate in Excel in easy and simple ways step-by-step
Regularly while managing huge information in exceed expectations it is commonly not a simple assignment, particularly when playing out specific undertakings, for example, distinguishing copies in a scope of information or by section. Which as a rule includes looking and erasing the copies or any mix where copies cells are should have been experienced. Exceed expectations gives an ideal bundle to discover or evacuate copies from multiple points of view, which will assist the client with blending the information varying.
I
Discovering copies in a solitary segment or over various sections is somewhat troublesome. Utilize contingent arranging to feature copies in a solitary segment as follows:
1. Utilizing the model worksheet, select cell A2. While applying this to your own worksheet, select the primary information cell in the rundown (segment).
2. Pick Conditional Formatting from the Format menu.
3. Pick Formula Is from the primary control's drop-down rundown.
4. In the recipe control, enter =COUNTIF(A:A,A2)>à1.
5. Snap the Format fasten and determine the suitable configuration. For example, click the Font tab and pick Red from the Color control and snap OK. Now, the Conditional Formatting exchange box ought to look like the accompanying figure:
1. Snap OK to come back to the worksheet.
2. With cell A2 still chosen, click Format Painter.
3. Select the rest of the cells in the rundown (cells A3:A5 in the model worksheet).
The restrictive configuration will feature any an incentive in segment A that is rehashed. On the off chance that you need Excel to feature just the duplicates, leaving the main event of the worth unaltered, enter the recipe =COUNTIF($A$2:$A2, A2)>1 in sync 4.
The restrictive configuration works extraordinary for a solitary segment. To discover copies over numerous sections, utilize two articulations: One to connect the segments you're looking at; one moment to check the copies. For instance, in the event that you needed to discover copies of both first and last names in the model worksheet, you'd enter the accompanying equation in cell D2 to connect the first and last name esteems:
=A2&B2
You could embed a space character between the two names in the event that you loved, yet it isn't fundamental. Duplicate the equation to oblige the rest of the rundown things.
Next, in cell E2 enter the accompanying equation and duplicate it to oblige the rest of the rundown:
=IF(COUNTIF(D$2:D$7,D2)>1,"Duplicated","")
NoticeRegularly while managing huge information in exceed expectations it is commonly not a simple assignment, particularly when playing out specific undertakings, for example, distinguishing copies in a scope of information or by section. Which as a rule includes looking and erasing the copies or any mix where copies cells are should have been experienced. Exceed expectations gives an ideal bundle to discover or evacuate copies from multiple points of view, which will assist the client with blending the information varying.
Discovering copies in a solitary segment or over various sections is somewhat troublesome. Utilize contingent arranging to feature copies in a solitary segment as follows:
Utilizing the model worksheet, select cell A2. While applying this to your own worksheet, select the primary information cell in the rundown (segment).
Pick Conditional Formatting from the Format menu.
Pick Formula Is from the primary control's drop-down rundown.
In the recipe control, enter =COUNTIF(A:A,A2)>1.
Snap the Format fasten and determine the suitable configuration. For example, click the Font tab and pick Red from the Color control and snap OK. Now, the Conditional Formatting exchange box ought to look like the accompanying figure:
Snap OK to come back to the worksheet.
With cell A2 still chosen, click Format Painter.
Select the rest of the cells in the rundown (cells A3:A5 in the model worksheet).
The restrictive configuration will feature any an incentive in segment A that is rehashed. On the off chance that you need Excel to feature just the duplicates, leaving the main event of the worth unaltered, enter the recipe =COUNTIF($A$2:$A2, A2)>1 in sync 4.
The restrictive configuration works extraordinary for a solitary segment. To discover copies over numerous sections, utilize two articulations: One to connect the segments you're looking at; one moment to check the copies. For instance, in the event that you needed to discover copies of both first and last names in the model worksheet, you'd enter the accompanying equation in cell D2 to connect the first and last name esteems:
=A2&B2
You could embed a space character between the two names in the event that you loved, yet it isn't fundamental. Duplicate the equation to oblige the rest of the rundown things.
Next, in cell E2 enter the accompanying equation and duplicate it to oblige the rest of the rundown:
=IF(COUNTIF(D$2:D$7,D2)>1,"Duplicated","")
Knowing that the worksheet has another record (line 6). This record copies the main name, Susan, however not the last name. The restrictive organization features the primary name since it's a copy in section A. In any case, the equation in segment E doesn't distinguish the joined qualities across segments An and B as a copy on the grounds that the first and last names together aren't copied.
II
Other way more simpler To discover duplicate in Excel, utilize Excel's anything but difficult to-utilize Filter include as follows:
1. Select any cell inside the recordset.
2. From the Data menu, pick Filter and afterward select Advanced Filter to open the Advanced Filter exchange box.
3. Select Copy To Another Location in the Action segment.
4. Enter a duplicate range in the Copy To control.
5. Check Unique Records Only and click OK.
Excel expectations will duplicate a sifted rundown of one of a kind records to the range you indicated in Copy To. Now, you can supplant the first recordset with the sifted list (the replicated list) on the off chance that you need to erase the copies.
This was all about the sipmle ways to find duplicate in Excel
https://zoom4display.blogspot.com/2020/07/hide-or-unhide-columns-and-rows-in-excel.html