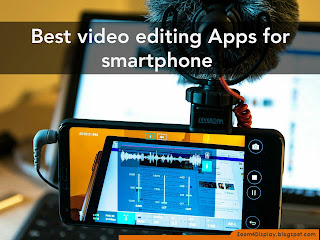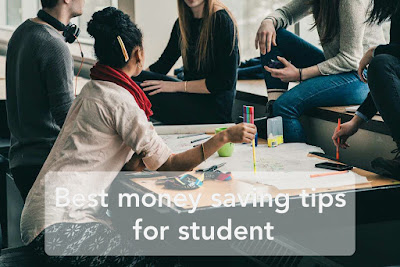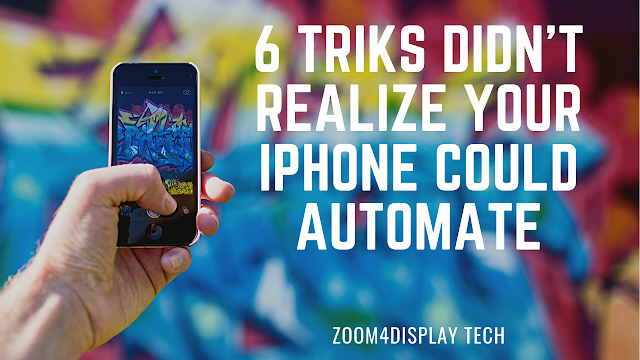- يوليو 20242
- مايو 20243
- أغسطس 20232
- يونيو 20235
- مايو 20232
- أبريل 20231
- مارس 20233
- فبراير 20234
- يناير 20234
- ديسمبر 20224
- نوفمبر 20223
- أكتوبر 20222
- سبتمبر 202210
- أغسطس 20221
- يوليو 20222
- يونيو 20226
- مايو 202212
- أبريل 202213
- مارس 202219
- فبراير 202217
- يناير 202218
- ديسمبر 202119
- نوفمبر 202118
- أكتوبر 202132
- سبتمبر 202135
- أغسطس 202138
- يوليو 202143
- فبراير 20213
- يناير 20217
- ديسمبر 20208
- نوفمبر 20206
- أكتوبر 20208
- سبتمبر 20208
- أغسطس 20208
- يوليو 20208
- يونيو 20206
- أبريل 20194
- مارس 20194
التسميات
- Affiliate
- Affiliate Marketing
- Android
- Bitcoin
- blogger Tutorial
- Cashback
- Computer
- Crypto
- Cryptocurrency
- DIY Tutorials
- Earn Money
- Ecommerce
- Email MArketing
- facebook tutorial
- Family
- Gadgets
- Gamer and Console
- Hobbies and skills
- Home and backyard
- Home building
- Home electronics
- Home furnitures
- Home Gardening
- Homework
- House care
- How to
- How to build
- How to write
- infos
- Insurance
- internet
- Internet and security
- internet Marketing
- internet Services
- Investing
- iphone
- KDP Interior Templates
- Life Care
- life Hacks
- Linux Tutorial
- Mac
- make Money
- Online Solutions
- Pet care
- Products Review
- Reviews
- Search Engine
- Security
- SEO
- shopping
- Smart Home
- smartphone
- social media
- Software Tutorial
- SSEO
- Tech Problem
- VPN
- Wallet and Money
- Web Hosting
- Web Tutorials
- Windows
- work
- Work online
- Youtube Review
- Youtube Tutorial
- Youtubers Tutorials
Dealing with visitors links in blogger comments Are you bothered by the links that visitors put inside your blog comments? I will offer you a set of solutions to deal with it without having to delete it. The comments section affects one way or another the arrangement of your blog and the strength of its archiving. We know that one of the simplest ways to bring visits to the site is to publish its link in a group of places, including comments. This strategy is usually beneficial to the comment owner, but it is likely to be harmful to the owner of the site as losing visitors instead of browsing the rest of the content. Perhaps some will ask a question why I do not delete the comments in which the links are manual, the reason is simply that sometimes visitors add comments related to the post and of high quality, but add defamatory links to it, in this case, we do not want to delete all the comment, but we want to hide the link only. I will present to you a set of different scripts, each o...
10 Best Video Editing App For smartphone
with Video Editors Apps you can edit videos for better quality like its brightness, contrast, orientation, or, you'll want to feature something to form the photos look catchy and make it more fantastic. Video content is on the increase . Especially when it involves promoting products to customers. Video editing apps are one among the heaviest tasks that a tool can perform. a touch Video editing can dramatically increase the impact of your film. You might have already got a high-quality camera built into your smartphone, but editing your raw footage and preparing it for publication requires a third-party mobile video editing apps. Best Video Editing App For Android and iphone 1. Adobe Premiere Rush An app which has made a distinct segment for itself within the arena of video editing apps. This too may be a free app which helps you to craft high-quality videos at a really fast rate. This app features a sort of music, effects, and tools which can facilitate in your video editi...
Best money saving tips for student
Best money saving tips for student It is easy to induce caught within the rush of things once you are in college. within the midst of studying, part-time jobs, socializing and extracurricular activities that you simply have, you're presumably to forget one among the foremost important things, which is straightening out your finances. Here are some recommendations on how you'll economize as a student: 1. Plan ahead. If possible, do that even before you progress into your dormitory . Check if you're eligible for scholarships and other grants before signing up for any sort of student loan. Construct a income . First, where does one expect to get money from? Make an inventory of your “income”, be it from your parents, your student loan or your part-time job. Then forecast your expected monthly or weekly expenses for food, books, etc. Once you've got put aside a budget, be strict with yourself and stick with it. You will never know what unexpected e...
قائمة الأكثر شعبية
How do you do it?.. 5 ways to fix a broken charger cable
If you are after problems with your faulty charger, there are some tricks you can try to fix it, before you go out and buy a new charger, you just have to know the common issues you might deal with if you want to troubleshoot effectively, here are some tips to help you fix the charger The unemployed, according to the "business insider" website. Check port Sometimes the problem lies in the port, not the charger itself. First, you must: • Try using a different port. • Press the reset button on your port, if you have one. • Reset the tripped circuit breaker in the fuse box. • Make sure that the light switch that controls the port is on, if possible. Check the cable and port Cable connections can also be the source of the problem if they are not connected correctly. To rule this out and possibly fix the problem, try disconnecting the cord from both the charging port and the device and then plug them back in. Make sure the connections are secure and fully connecte...
10 Best Video Editing App For smartphone
with Video Editors Apps you can edit videos for better quality like its brightness, contrast, orientation, or, you'll want to feature something to form the photos look catchy and make it more fantastic. Video content is on the increase . Especially when it involves promoting products to customers. Video editing apps are one among the heaviest tasks that a tool can perform. a touch Video editing can dramatically increase the impact of your film. You might have already got a high-quality camera built into your smartphone, but editing your raw footage and preparing it for publication requires a third-party mobile video editing apps. Best Video Editing App For Android and iphone 1. Adobe Premiere Rush An app which has made a distinct segment for itself within the arena of video editing apps. This too may be a free app which helps you to craft high-quality videos at a really fast rate. This app features a sort of music, effects, and tools which can facilitate in your video editi...
TikTok Bans Investment Promotions as well as Cryptocurrency Ads
TikTok Bans Investment Promotions as well as Cryptocurrency Ads Popular China-based social media app TikTok, with an associate calculable one billion monthly active users, has updated its branded content policy to position a worldwide ban on touting monetary services, as well as for cryptocurrencies. Besides cryptos, this ban additionally covers however is not restricted to Forex firm's loans, credit cards, pyramid schemes, investment services, get made fast schemes, management of money assets, and purchase currently pay later firms. The social media giant's ad policy is explicit that monetary services square measure allowed to advertise to users over the age of eighteen. However, ads for cryptocurrencies square measure prohibited from the platform. This move is aimed toward golf stroke a stop to the promotion of insecure investments on social media. In Feb, UK's Monetary Conduct Authority (FCA) discharged a report that same that TikTok had been accustomed target young in...
Dealing with visitors links in blogger comments
Dealing with visitors links in blogger comments Are you bothered by the links that visitors put inside your blog comments? I will offer you a set of solutions to deal with it without having to delete it. The comments section affects one way or another the arrangement of your blog and the strength of its archiving. We know that one of the simplest ways to bring visits to the site is to publish its link in a group of places, including comments. This strategy is usually beneficial to the comment owner, but it is likely to be harmful to the owner of the site as losing visitors instead of browsing the rest of the content. Perhaps some will ask a question why I do not delete the comments in which the links are manual, the reason is simply that sometimes visitors add comments related to the post and of high quality, but add defamatory links to it, in this case, we do not want to delete all the comment, but we want to hide the link only. I will present to you a set of different scripts, each o...
What Shouldn't Do When Using an Area Heater
What Shouldn't Do When Using an Area Heater Indeed if you live near central heating, occasionally it's nice to get a redundant boost of warmth from a space heater. And though ultramodern space heaters have features that make them safer than earlier performances, it's still important to keep safety in mind when dealing with anything that produces similar high temperatures. TheU.S. Consumer Product Safety Commission reports that each time, estimated domestic fires are associated with the use of space heaters, performing in further than 300 deaths and passages to the exigency room. However, then are many effects you should not do, to avoid implicit safety pitfalls, If space heaters are downtime masses in your ménage. Ignore advising markers or markers Before you indeed plug your new space heater in, read its warning labels or labels precisely to come familiar with any hazards or safety tips specific to that model, the Electrical Safety Foundation International...