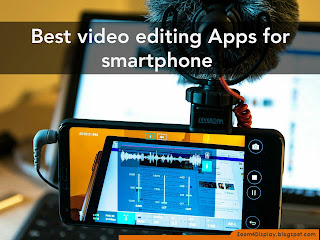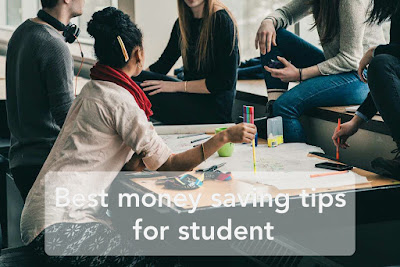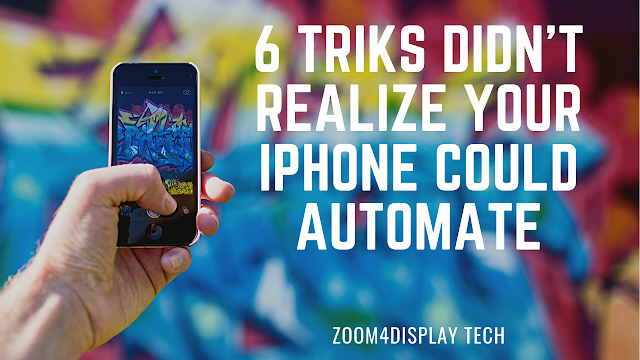- July 20242
- May 20243
- August 20232
- June 20235
- May 20232
- April 20231
- March 20233
- February 20234
- January 20234
- December 20224
- November 20223
- October 20222
- September 202210
- August 20221
- July 20222
- June 20226
- May 202212
- April 202213
- March 202219
- February 202217
- January 202218
- December 202119
- November 202118
- October 202132
- September 202135
- August 202138
- July 202143
- February 20213
- January 20217
- December 20208
- November 20206
- October 20208
- September 20208
- August 20208
- July 20208
- June 20206
- April 20194
- March 20194
Labels
- Affiliate
- Affiliate Marketing
- Android
- Bitcoin
- blogger Tutorial
- Cashback
- Computer
- Crypto
- Cryptocurrency
- DIY Tutorials
- Earn Money
- Ecommerce
- Email MArketing
- facebook tutorial
- Family
- Gadgets
- Gamer and Console
- Hobbies and skills
- Home and backyard
- Home building
- Home electronics
- Home furnitures
- Home Gardening
- Homework
- House care
- How to
- How to build
- How to write
- infos
- Insurance
- internet
- Internet and security
- internet Marketing
- internet Services
- Investing
- iphone
- KDP Interior Templates
- Life Care
- life Hacks
- Linux Tutorial
- Mac
- make Money
- Online Solutions
- Pet care
- Products Review
- Reviews
- Search Engine
- Security
- SEO
- shopping
- Smart Home
- smartphone
- social media
- Software Tutorial
- SSEO
- Tech Problem
- VPN
- Wallet and Money
- Web Hosting
- Web Tutorials
- Windows
- work
- Work online
- Youtube Review
- Youtube Tutorial
- Youtubers Tutorials
Dealing with visitors links in blogger comments Are you bothered by the links that visitors put inside your blog comments? I will offer you a set of solutions to deal with it without having to delete it. The comments section affects one way or another the arrangement of your blog and the strength of its archiving. We know that one of the simplest ways to bring visits to the site is to publish its link in a group of places, including comments. This strategy is usually beneficial to the comment owner, but it is likely to be harmful to the owner of the site as losing visitors instead of browsing the rest of the content. Perhaps some will ask a question why I do not delete the comments in which the links are manual, the reason is simply that sometimes visitors add comments related to the post and of high quality, but add defamatory links to it, in this case, we do not want to delete all the comment, but we want to hide the link only. I will present to you a set of different scripts, each o...
10 Best Video Editing App For smartphone
with Video Editors Apps you can edit videos for better quality like its brightness, contrast, orientation, or, you'll want to feature something to form the photos look catchy and make it more fantastic. Video content is on the increase . Especially when it involves promoting products to customers. Video editing apps are one among the heaviest tasks that a tool can perform. a touch Video editing can dramatically increase the impact of your film. You might have already got a high-quality camera built into your smartphone, but editing your raw footage and preparing it for publication requires a third-party mobile video editing apps. Best Video Editing App For Android and iphone 1. Adobe Premiere Rush An app which has made a distinct segment for itself within the arena of video editing apps. This too may be a free app which helps you to craft high-quality videos at a really fast rate. This app features a sort of music, effects, and tools which can facilitate in your video editi...
Best money saving tips for student
Best money saving tips for student It is easy to induce caught within the rush of things once you are in college. within the midst of studying, part-time jobs, socializing and extracurricular activities that you simply have, you're presumably to forget one among the foremost important things, which is straightening out your finances. Here are some recommendations on how you'll economize as a student: 1. Plan ahead. If possible, do that even before you progress into your dormitory . Check if you're eligible for scholarships and other grants before signing up for any sort of student loan. Construct a income . First, where does one expect to get money from? Make an inventory of your “income”, be it from your parents, your student loan or your part-time job. Then forecast your expected monthly or weekly expenses for food, books, etc. Once you've got put aside a budget, be strict with yourself and stick with it. You will never know what unexpected e...
قائمة الأكثر شعبية
10 Best Video Editing App For smartphone
with Video Editors Apps you can edit videos for better quality like its brightness, contrast, orientation, or, you'll want to feature something to form the photos look catchy and make it more fantastic. Video content is on the increase . Especially when it involves promoting products to customers. Video editing apps are one among the heaviest tasks that a tool can perform. a touch Video editing can dramatically increase the impact of your film. You might have already got a high-quality camera built into your smartphone, but editing your raw footage and preparing it for publication requires a third-party mobile video editing apps. Best Video Editing App For Android and iphone 1. Adobe Premiere Rush An app which has made a distinct segment for itself within the arena of video editing apps. This too may be a free app which helps you to craft high-quality videos at a really fast rate. This app features a sort of music, effects, and tools which can facilitate in your video editi...
Deleted files and how to wipe completely form hard drive
Where deleted files go's from recycle bin? a short defenetion about deleted files and it's working mechanism; did you notice when you format a partition of your hard drive, that a part of it disappears? meaning when the capacity of your hard drive is 40 GB, after format you find out become 39 or 38 Gb! where go's that 2 Gb? from here the answer begin, after the formating, the Computer books certain percentage of the hard drive, according to its size, we can call it ( index ), and that for certain things: × like saving titles of saved files in the same hard-drive × saving informations about those files , size and kind of the file (format), characteristics. × save data about hard-drive it self. × other data. When you save a file on your harddrive, the computer makes things like: 1. Write the file on the hard drive in a connected or fragmented way (in one place or several places ) And for that matter we use cancel fragments...
Simple steps to train a puppy
One of the foremost important first steps once you get a puppy is house training, aka potty training. The process of coaching a puppy (or adult dog) to find out the acceptable time and place to eliminate takes determination and patience. The key's to recollect that successful potty training is predicated on positive reinforcement rather than punishment. Let's get started with the most essential steps and technique to train a puppy at home 1. Give your dog a feasible name. He must be ready to learn his name easily, so you'll hold his attention during training. The name should even have clear, hard sounds the dog can recognize. Names like “Buddy” or “Rover” or “Bee Bee” have distinct sounds that stand out from the regular flood of human speech your dog hears. Use your dog's name often you are playing, petting him, training him, or got to get his attention. If your dog looks at you once you say his name, you recognize he’s learned it. Create a positive association toge...
Simple ways stop cats from scratching furniture
Why Do Cats Scratch Furniture? To cats, scratching is simply as normal as meowing and purring. In fact, consistent with the in??uential book Feline Behavior, kittens begin to retract their claws at approximately 28 days old and start scratching by 35 days old. There are several reasons why cats may engage in scratching behavior, including: + this enables them to stretch out their bodies as well as extend and retract their nails. + cat is shedding its old claws. this is often because the nail has grown beyond the blood supply, so it must be discarded so as to form room for a more moderen and sharper claw. + cats are predatory animals, so their instinct is to remain alert and limber just in case they have to hunt prey, so scratching may be a a part of there instinct. + Scratching is additionally how to mark the cat's territory by leaving feline pheromones. Now that we all know the explanations of this behavior, let's discover best and straightforward ways to store the c...
ultimate Six Free Traffic Methods [ video Tutorial ]
ultimate Six Free Traffic Methods for blog affiliate These days, a site may be a digital platform from where you'll do just about anything. From reading news on your favorite topics to purchasing courses about something, you would like to find out. Indeed, having an internet site is vital if you would like to share or offer something to the planet. And albeit many people create websites a day, there’s one thing most of them struggle with. Traffic. So, here’s the thing. Getting noticed once you are new at something is extremely difficult. Well, an equivalent thing happens with just about anything. A blog, a website, a Youtube channel. Here is a video tutorial that will give you the ways that can bring traffic to your online business site blogger WordPress. .or store Links mentioned in the video - blog commenting technorati.com blogorama.com google.com/alerts - Book Syndication free-ebooks.net getfreeebooks.com e-library.net - Forum posting warriorforum.com - guest blogging guestblo...